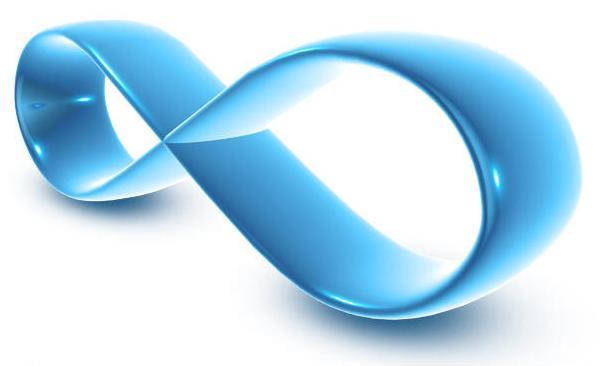
Home Networking How-To
With broadband and several computers now being common place in many households, home networking is becoming more and more common. The ability to share an internet connection around the home not only solves arguments between children and adults alike, but with wireless connections, the need for running cables throughout your property becomes a thing of the past.
Whether you have a cable or ADSL connection, there are many routers out there which allow you to share your connection. A router quite simply ‘routes’ the relevant bits of information to the correct computer meaning you see the website you asked for. What people often think as routers are often a combination of three devices: a router, a modem and a wireless access point. This means instead of three separate pieces of equipment, everything is fitted into one small device.
Setting up the router can be relatively simple particularly now the use has become widespread and companies have had to write instruction manuals for the masses to understand. Initially the chances are you will be told to connect your phone/cable line to the router (you may need to put filters in place), connect using an Ethernet cable and then login to the router. Often this is done through an internet browser using the address http://192.168.0.1, http://192.168.1.1 or similar. The login details will be written in the instruction manual or can sometimes be found on the base of the unit. It is recommended to change the default password on the router to help prevent unauthorised access.
Once connected you will need to fill in details about your internet connection (login details etc.), IP addresses in the network and also wireless security. Generally unless you have any specific needs of forwarding certain requests to a computer, using a DHCP server in the router is often the best option. This is also usually the way most computers are configured and saves having to go through assigning static IPs.
With wireless, it is almost vital these days to protect your wireless network. If someone uses your internet connection for illegal activity due to your wireless network being unprotected, it can cause you major problems. Some simple steps are to setup in encryption, restrict MAC addresses, hide the network (SSID) and restrict admin features of the router while wireless.
Wireless encryption has gone through many versions. The newest used in many home routers is WPA2. This replaces WPA which in turn replaces WEP. Obviously the best types of encryption are WPA2 and WPA however not all devices support those and as such WEP may need to be used. The encryption password should be something that can’t be guessed easily. A combination of upper and lower case letters with numbers usually makes a strong password.
If MAC address filtering needs to be set up, in each computer which will connect wirelessly you will need to get the MAC address. This is an identifier address for the wireless card in that computer and only the allowed addresses will be allowed to use the network. To get this address in a windows computer, go to Start, Run and type CMD (In Vista type CMD in the StartSearch box) then press enter. In the Command Prompt which appears type ipconfig /all and then go down to your WIRELESS adapter and note the “Physical Address” (the characters are zeros rather than the letter O). This is the address you will then need to enter into your MAC address filtering in the router.
To share files and printers between computers (using Windows), the need to be in the same WORKGROUP. This can be found by right clicking in My Computer and going down to Properties. Make all the computer are in the same workgroup or adjust the settings as necessary. Also, you may need to enable file and printer sharing on the computer however this varies depending on your version of Windows. Refer to Windows help for further information regarding this.
To access another computer, simply type \\IP-address in the run command or address bar in Windows Explorer dialogue or use the computer name (listed with the workgroup) instead of the IP address. If it fails to work and you know you have the IP-address or name correct, try disabling the firewall on both computers and try again. If this works, you may need to open firewall ports TCP-445 if using 2000 or later or for previous versions ports 135, 137-139. This may need some tinkering but in principle it should work.
In Vista and partly with XP, it is possible to share music and video around the home. With video senders and receivers, this is one of the up and coming technologies perfectly suited for home networks. Another advantage of a network is backups for files can be made over the network to another computer ending the need for vast numbers of CDs and DVDs. And finally, for getting rid of those arguments over who uses the computer to go on the internet, surely a home work is worth the effort of setting up!
For details of the options available from
CCS click here