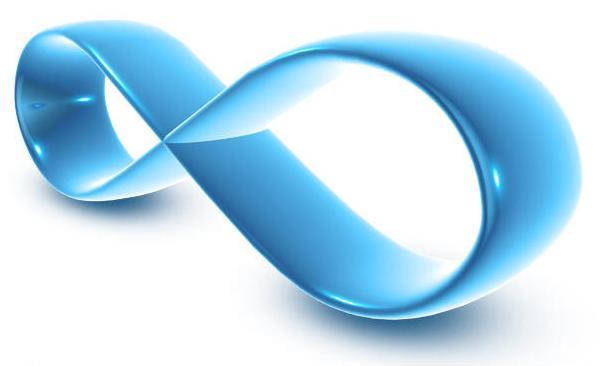
How do I setup Outlook Express to use my FreeCCS.Net email account?
Follow this guide to collect your email using this popular email client.
1. Click on Start and then Outlook Express. On the toolbar click on Tools and then Accounts from the pull-down menu.
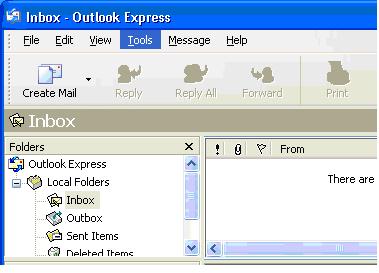
2. Select Add and then Mail.
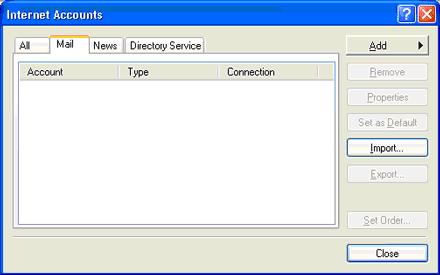
3. You’ll then be asked to enter a name (e.g. your own name or a company name). Click Next.
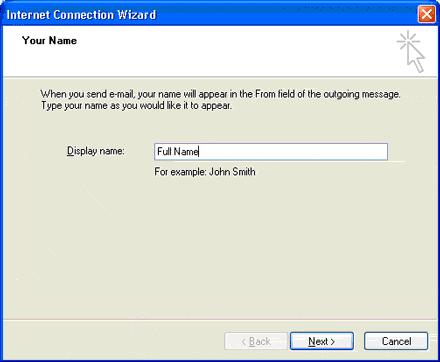
4. Now add your email address and click Next.
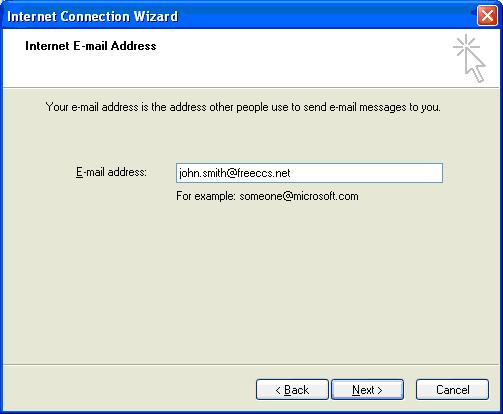
5. You’ll now be presented with a screen asking you to confirm your incoming and outgoing email servers. Make sure that you select your incoming email server as POP3.
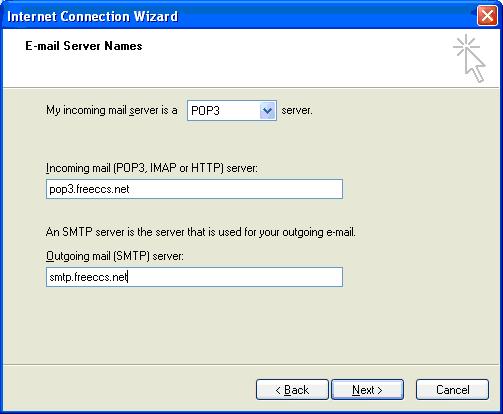
6. You’ll then need to state your incoming and outgoing email servers. Complete these email settings as follows:
Server Information:
Incoming mail server (POP3) is pop3.freeccs.net
Outgoing mail server (SMTP) is smtp.freeccs.net
Fill the Account name field with your full email address. Fill the Password field with the password that you have been given. (You will not be able to see it as you type, it will appear asterisked).
7. Click on Next and you will be taken to the Mail Logon Screen. Enter your FreeCCS.net username and password. Important Your password is case sensitive. Make sure these are correct; if they are wrong you won't be able to get your email. Note that Secure Password Authentication should not be ticked. Click Next
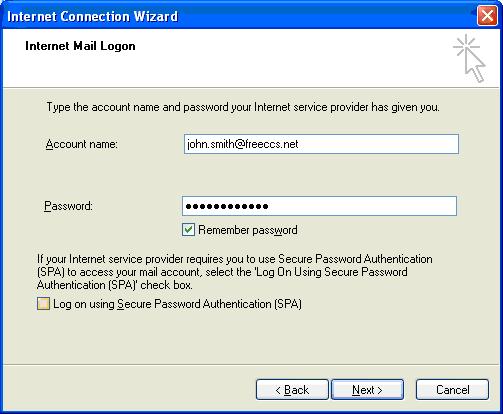
8. The congratulations screen will now appear. Click on Finish to complete setup.
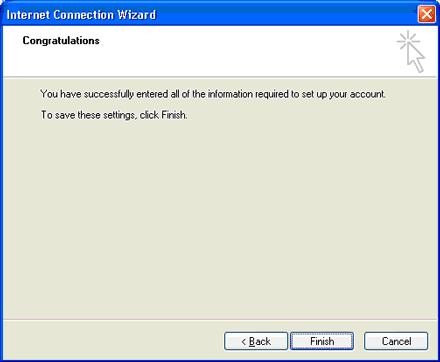
Due to security on our mail servers, there are two final steps to take.
9. Highlight your newly added account and click Properties
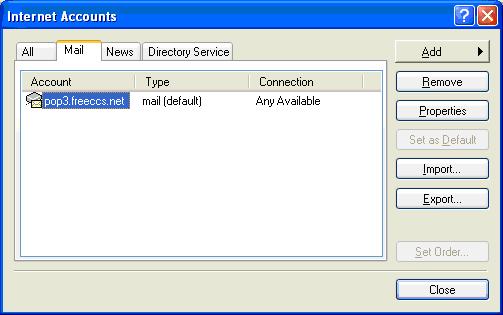
10. Choose the Servers tab and go down to “Outgoing Mail Server” near the bottom of the screen. Tick “My server requires authentication”
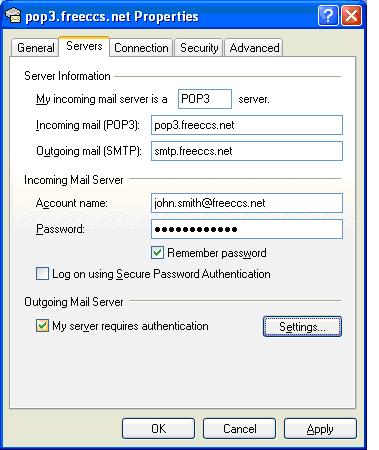
11. Click Apply and OK and you are ready to start using your FreeCCS.Net email account.
For details of the options available for
Webmail click here